当你在浏览网页时,有可能在某些时候遇到的一个问题是谷歌浏览器中的ERR_CONNECTION_REFUSED错误。也就是打开网页直接显示无法连接,无法打开网页。这里搬主题就分享一下修复Chrome浏览器中ERR_CONNECTION_REFUSED错误的9个简单方法。

这是一种无法告诉你是否与你试图访问的网站、你的互联网连接、网络浏览器或DNS设置有关的错误。虽然这个错误可能有几个原因,但都可以归结为当你的浏览器无法与你试图访问的网站连接。
幸运的是,有几种方法可以修复Chrome浏览器中的ERR_CONNECTION_REFUSED错误。在这篇文章中,搬主题将介绍所有你需要知道的关于这个错误和如何修复它的方法。
一、什么是ERR_CONNECTION_REFUSED错误,是什么原因造成的?
正如页面显示,ERR_CONNECTION_REFUSED发生在你试图访问的网站的连接被拒绝时。尽管错误语法说的是 “拒绝”,但并不总是网站不让你进入。它可能是一个故障,打断了Chrome和网站之间的常规信息传输。
当你请求的网站无法与谷歌浏览器连接时,你会出现ERR_CONNECTION_REFUSED错误。同样的错误也发生在其他浏览器上,尽管错误信息不同。
例如,Mozilla Firefox显示 “无法连接 “的错误信息。

Microsoft Edge显示’嗯……无法到达此页面’的错误信息。

因此,虽然不同的浏览器显示不同的错误信息,但它们都是由于你的浏览器和你试图访问的网站之间的连接错误引起的。这可能是由于你或网站方面的问题造成的。来自您这端的常见问题可能是互联网连接故障、浏览器设置、恶意软件、防火墙,甚至是路由器的问题。
网站端的问题可能是由于临时的网站维护问题、正在建设的网站或服务器停机。虽然你可以使用本文提到的方法之一来修复你端的错误,但对于服务器端的错误,除了等待和稍后尝试之外,你没有什么可以做。
修复Chrome浏览器中ERR_CONNECTION_REFUSED错误的各种方法有哪些?这正是我们在下一节要介绍的内容。
二、如何修复Chrome浏览器中的ERR_CONNECTION_REFUSED错误
现在我们已经涵盖了 “是什么 “和 “为什么”,让我们来看看如何解决。从更直接的解决方案开始,让我们看看我们尝试和测试的一些故障排除步骤,以解决Chrome浏览器中的ERR_CONNECTION_REFUSED错误。
解决方案1:检查网站状态
第一步是评估该错误是由互联网连接问题还是由网站端问题引起的。
测试的最简单方法是访问另一个网站。如果另一个网站加载了,那么很可能是原网站出现了问题。如果错误仍然存在,那很可能是你这一端的错误。
检查网站状态的另一个简单方法是使用诸如Down For Everyone Or Just Me、Down.com或甚至Down For Everyone Or Just Me的谷歌浏览器扩展等服务。

只需输入网站的URL,并评估它是只在你这一端的错误,还是影响到其他所有人。如果网页是关闭的,你所能做的就是等待它重新上线。
如果网站没问题的,但你不能访问它,让我们看看备用的故障排除解决方案。
解决方案2:重新启动你的路由器
另一个有用的修复方法是重新启动你的路由器。这不是一个肯定的解决方案,但它是那些非常值得一试的初步检查之一。通过断开电源关闭你的路由器。等待一分钟后,再重新启动你的路由器。路由器启动后,检查网站是否加载。
如果加载了,很好,如果没有,让我们考虑一个替代的解决方案。
解决方案3:清除浏览器缓存
谷歌浏览器将浏览历史、cookies和登录数据等信息储存在电脑的缓存中。缓存就像存储临时文件的RAM,所以当你下次重访这些网页时,它们会加载得更快。
虽然这可能是有帮助的,但有可能你不会看到最新版本的网页,或者缓存中的数据会被破坏。这可能是你看到同样的ERR_CONNECTION_REFUSED错误信息的原因。快速解决这个问题的方法是删除浏览器的缓存。
打开Chrome浏览器,点击 “更多 “图标(出现在浏览器右上角的三个点)。

然后点击更多工具下的清除浏览数据…。从时间范围下拉列表中选择一个时间范围。

如果你想删除一些特定的东西,比如只删除浏览历史或下载历史,只需勾选这些框。如果你想全部删除,使用默认选项,并点击清除数据按钮。在你应该关闭浏览器,重新打开一个新窗口。重新访问该网站。它是否加载?
如果没有,我们有更多的故障排除选项可以尝试。
解决方案4:检查你的代理设置
使用代理,你用不同的IP地址上网,并保持你的真实IP地址的隐私。虽然这肯定有助于保持你的安全,但它可能会导致ERR_CONNECTION_REFUSED错误。
一些网站防火墙将代理列入黑名单,因为它们可能是黑客或DDoS攻击的来源。其结果可能是你试图访问的网络服务器会拒绝代理的IP地址,最终也会拒绝实际的连接。其他与代理有关的ERR_CONNECTION_REFUSED错误的原因可能是由于不正确的代理配置或简单的你忘记从你的互联网设置中删除一个不可用的代理。
解决代理问题很简单。在你的Chrome浏览器上,点击 “更多 “图标(也就是右上角的三个小点)。这一次,选择 “设置 “选项。在显示的选项列表中,向下滚动并点击高级选项卡。然后向下滚动到系统部分。

点击打开你的计算机的代理设置。如果你是在Windows系统上,点击局域网设置。

在自动配置下,确保自动检测设置被禁用。同样,在代理服务器下,确保 “为你的局域网使用代理服务器 “选项被禁用。完成后,单击 “确定 “并重新启动系统。
对于Mac用户,你需要访问你的网络(苹果图标>系统偏好>网络)。并确保所有与代理有关的设置都没有被选中。

完成后,检查ERR_CONNECTION_REFUSED错误是否已被修复。如果没有,让我们继续进行下一个修复。
解决方案5:禁用你的反病毒和防火墙软件
防病毒和防火墙软件通过定期扫描你的设备和阻止任何可疑活动来保护你的系统。虽然我们都支持使用它,但你可以暂时禁用你的防火墙和杀毒软件,以确定这是否是ERR_CONNECTION_REFUSED错误的原因。
有时,你的防火墙和杀毒软件会阻止它认为看起来可疑的网页和网站。它可能已经检测到了恶意软件并阻止了网页的加载。如果你确信该网页的来源是可靠的,但你仍然收到ERR_CONNECTION_REFUSED错误,你可以考虑暂时禁用你的防病毒软件和防火墙。
要禁用Windows电脑上的杀毒软件,请到开始>设置>更新和安全>Windows安全>病毒和威胁保护>管理设置。将实时保护关闭。如果你使用第三方安全应用程序,请检查具体的命令,因为它将与上述内容不同。
要禁用Windows的防火墙,请到控制面板>系统和安全>Windows Defender防火墙。

选择 “关闭Windows Defender防火墙 “和 “关闭Windows Defender防火墙(不推荐)”选项。要保存您的更改,完成后点击确定。不要忘了在你完成故障排除后将它们重新打开!
在Mac上,这个过程要简单得多。在Mac的菜单栏中,找到防病毒图标。右键单击该图标,从出现的选项中选择一个合适的选项来禁用它。在某些情况下,它可能是 “断开连接”、”停止”、”禁用 “等。
要禁用Mac上的防火墙,通过点击顶部的苹果图标打开系统偏好,然后选择安全和隐私。

在 “防火墙 “选项卡上,点击 “关闭防火墙 “按钮。同样,一旦你完成了故障排除,别忘了打开防火墙。如果禁用防火墙和杀毒软件没有帮助解决ERR_CONNECTION_REFUSED错误,我们就需要看看其他的解决方案。
然而,如果这确实有帮助,你已经确定了麻烦制造者。你可能想改变杀毒软件的解决方案,或者考虑联系他们的支持团队来解决这个问题。
解决方案6:清除你的DNS缓存
我们的故障排除清单上的下一步是清除你的DNS缓存。浏览器缓存对你的网络浏览器来说是什么,DNS缓存对你的操作系统来说是什么。
DNS缓存(也被称为DNS解析器缓存)是所有最近访问过的网站(包括域名和URL)的一个临时数据库,由你的计算机操作系统维护。就像浏览器缓存一样,DNS缓存通过消除与中央DNS服务器建立连接的需要来帮助更快地加载网站。
因此,如果网站的存储版本和实时版本之间有冲突,这可能导致ERR_CONNECTION_REFUSED等错误。在这种情况下,冲出DNS缓存可以帮助解决问题。
如果你使用的是Windows操作系统,在搜索栏中输入 “CMD”,启动命令提示符。然后,在命令提示符中运行ipconfig /flushdns。然后点击回车。

一旦该过程完成,你会看到以下确认信息。
Windows IP配置
成功地刷新了DNS解析器的缓存,这将删除所有存储的数据,迫使你的系统用新鲜数据刷新DNS缓存。
对于Mac用户,首先启动终端(实用工具>终端)。然后,在命令提示符下运行以下程序。
sudo killall -HUP mDNSResponder && echo macOS DNS Cache Reset
然后点击回车。完成后,尝试重新访问该网站。
解决方案7:改变DNS服务器
如果清除DNS缓存不起作用,我们可以再进一步。这一次,我们可以尝试改变DNS服务器。
你的Chrome浏览器使用DNS服务器来将域名解析为IP地址。如果DNS服务器面临问题,如离线或过载,这可能导致网站拒绝你的连接。要改变你的Windows系统上的DNS服务器地址,请到 “设置”>”网络和互联网”>”改变适配器 “选项。
右键点击你的适配器,并点击属性。然后从列表中选择互联网协议版本4(TCP/IPv4)并点击属性。选择 “使用以下DNS服务器地址 “选项。

为了进行故障排除,你可以使用一个临时的公共DNS服务器,如谷歌的公共DNS。使用8.8.8.8作为首选DNS服务器,8.8.4.4作为备用DNS服务器。作为谷歌公共DNS的替代品,你可以尝试Cloudflare的安全DNS(1.1.1.1和1.0.0.1),顺序相同。完成后点击确定。
对于Mac用户,点击苹果标志(屏幕左上方),选择系统偏好。然后点击网络。从左边的选项中,选择你的连接,然后点击高级。

通过选择现有的DNS服务器并点击删除(-),将其从DNS标签中删除。然后点击添加(+),添加DNS地址8.8.8.8。对第二个地址重复这一过程,即8.8.4.4。
如果一切看起来不错,点击确定。现在,到了关键时刻。启动Chrome浏览器,检查这是否修复了ERR_CONNECTION_REFUSED错误。
解决方案8:停用过期的Chrome扩展程序
虽然Chrome浏览器的扩展程序增强了您的体验,但一些有问题的和过时的扩展程序会导致ERR_CONNECTION_REFUSED错误等问题。解决这个问题的最好方法是禁用所有扩展程序,然后一次一次地启用它们。每当你启用一个扩展时,检查网站是否加载。
通过试验和错误,你会发现流氓扩展。理想情况下,当你考虑安装一个Chrome扩展时,要注意寻找最近更新的、有许多用户的、有一个体面的评级(5分就好了!)的东西。
解决方案9:重新安装Chrome浏览器
我们最后的故障排除方案是重新安装Chrome浏览器。

虽然我们把这个问题列在最后,但你可以在前面尝试这个选项。Chrome会定期发布更新。这可能是为了修复一个错误,更新一个特性或增强功能。如果你的浏览器有一段时间没有更新,浏览器和你的操作系统之间有可能发生冲突。
也可能出现一些源文件被部分覆盖的情况,或者一个不起眼的设置导致性能问题。在这种情况下,重新安装最新版本的谷歌浏览器是有意义的。但在你安装浏览器之前,确保从你的设备上删除以前的版本。
三、如果所有的解决方案都不起作用怎么办?
我们已经介绍了修复Chrome浏览器中ERR_CONNECTION_REFUSED错误的最常见和最流行的方法。如果这是一个来自你这端的错误,这些方法中的一个应该是有效的。
如果错误持续存在,则有可能是服务器端的错误。不幸的是,在这种情况下,除了耐心等待,我们没有什么可以做的。我们建议给它一些时间,稍后再检查,看看网站是否恢复运行。
四、最后总结
无论你如何使用互联网,无论你使用多少,你一定会在某些时候遇到错误。幸运的是,大多数浏览器错误都很容易解决,即使错误信息不是那么容易理解。一旦我们确定了错误的根本原因,只需遵循一些简单的故障排除步骤即可。
我们在本文中介绍了一些故障排除方法,希望这九个提示在你下次看到这个错误时能对你有所帮助!










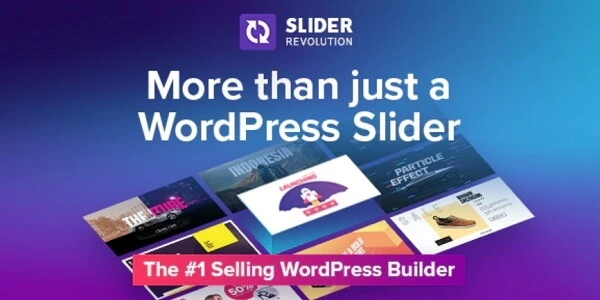








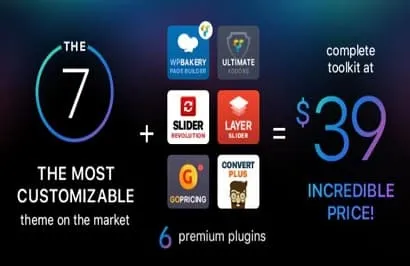

暂无评论内容