本篇以root用户为例,仅测试Windows环境下操作,学习不要在生产环境下折腾。这里分享一下在Windows环境下MySQL命令行备份还原数据库图文教程。
常用情况:面板无法重设密码并且忘记root密码时、面板无法登录并且需要用到MySQL备份数据时(命令行备份数据下期出)、其他情况。
!!!数据无价,谨慎操作,操作之前做好服务器快照,方便操作失败回滚!!!
自身动手能力或阅读能力不强的话可以找身边懂的人操作,或让服务器运营商帮忙操作。不建议小白自己操作,不做快照又要操作数据丢失风险自己承担。只分享基础教程,操作失误导致数据丢失自行负责。所有命令衔接都要注意有空格的。
面板安装的MySQL路径在 D:\BtSoft\MySQL\MySQL8.0\bin 下,盘符和MySQL版本更换为自己的。
前往这个路劲后,在目录空白的地方,按住键盘左下角的SHIFT键的同时,按一下鼠标右键,唤醒右键菜单,找到“在此处打开powershell窗口”(低版本的Windows Server是cmd);

进入后输入cmd,即可继续我们的教程学习(如果你会powershell的话,使用powershell即可)。

1.以MySQL5.5为例,打开命令窗口cmd后,输入命令,使用root用户登录进入MySQL
mysql -uroot -p
终端前面出现MySQL就是登录成功了。

2.列出所有数据库,找到需要备份的数据库名;这里只建议一个个库备份,不建议整个数据库全部备份,数据安全懂得都懂。
show databases;

3.示范以hmailserver这个库为例子,我们选择它,查看备份前的数据表;
use hmailserver;
show tables;

4.进行数据库备份,在D:\BtSoft\mysql\MySQL5.5\bin目录下另起一个cmd窗口,作为独立窗口操作备份,命令如下
mysqldump -uroot -p hMailServer > d:/mysqlbackup/hMailServer.sql

随后前往d:/mysqlbackup/目录下查看是否成功备份了,可以使用第三方软件查看备份的是否正常,或者本地虚拟机自己创建一个系统,安装宝塔面板导入试试。

下面说一下命令行如何还原sql格式的数据库
!!!注意,此操作会覆盖选中的数据库,请三思,并确认数据库选择无误!!!
1.以MySQL5.5为例,打开命令窗口cmd后,输入命令,使用root用户登录进入MySQL
mysql -uroot -p
终端前面出现MySQL就是登录成功了。
2.创建同名数据库,并且检查是否创建成功了。
create database hmailserver;

3.选择刚刚创建的hmailserver数据库,随后使用命令还原备份。
use hmailserver;
source d:/mysqlbackup/hMailServer.sql

4.等恢复命令跑完后,使用命令查看数据表是否与备份前一致。
show tables;












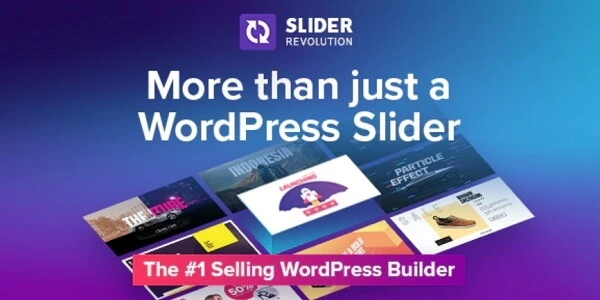








暂无评论内容