如果你是Chrome浏览器的用户,你可能经历过一些罕见又反复出现的问题,比如其中一个与缓存有关,并显示一个类似 “ERR_CACHE_MISS”的错误信息。这个错误是什么意思?如何修复它?它很难修复吗?
在这篇文章中,搬主题将通过九个不同的可能选项来帮助你找到适合你的特定情况的ERR_CACHE_MISS修复方法–然后再回去浏览。
一、什么是Chrome中的 “ERR_CACHE_MISS”错误

ERR_CACHE_MISS信息是一个常见的错误,在Google Chrome浏览器中加载网页时出现。顾名思义,它与高速缓存有关。它有几个不同的名字,但它们基本上都是同一个意思。
- ERR_CACHE_MISS
- CONFIRM FORM RESUBMISSION ERR CACHE MISS
- NET::ERR_CACHE_MISS
- NET ERR_CACHE_MISS
- ERR_CACHE_MISS FIX
具体来说,这个错误意味着实时网站和你的缓存中的版本不匹配。或者,你的浏览器根本无法使用你正在访问的网站的缓存版本。
1、什么是浏览器缓存?
在我们进一步讨论之前,您可能会想:到底什么是缓存?这是一个网上常用的词,但您可能不知道它的具体作用。当您浏览一个网站时,您的浏览器会将该网页的部分内容下载到您的电脑上。这些包括HTML、CSS、JavaScript和图片。基本上,这些都是 “静态 “元素,通常不会定期改变。
例如,你的网站的布局和设计是相当静态的,(很可能)不会超过一两个月的变化。
我们的想法是让浏览器保存所有这些文件的副本,以便在你下次访问时能够更快地加载页面。然后,当你访问时,浏览器只需要下载任何动态或更新的元素,而不是整个文件。其结果是网页的加载速度更快,无论如何,当它正常工作的时候。所有这些数据放在一起,被称为 “缓存”。
缓存在您的电脑上保留多长时间?这要看情况。一般来说,从几天到一个月不等,但浏览器可以在您的缓存中保留近一年的数据。
2、缓存为什么有帮助?
缓存很有帮助,因为它减少了每次访问网站时需要下载的数据量。通过为网站的静态部分创建一个缓存,浏览器可以避免多次重新下载相同的内容。这对于像图片或视频这样的大文件尤其关键,你肯定不希望每次访问网站时都要下载这些文件。移动用户尤其受益于此,因为用户可能有有限的数据计划或缓慢的移动互联网连接。
你可以自己看到这种情况的实时发生。如果你第一次访问一个新的网站,加载时间将是,比如5秒。然而,关闭该标签并重新访问该网站,总加载时间可能只有1或2秒。这就是浏览器缓存的作用。
二、是什么导致了Chrome中的 “ERR_CACHE_MISS”错误
ERR_CACHE_MISS错误通常是由缓存系统的问题、过时的扩展或错误的浏览器配置引起的。
通常情况下,问题出在你自己的浏览器或第三方扩展上。因此,更新或重置你的浏览器或禁用扩展程序通常会解决这个问题。然而,有时错误是与网站本身有关。如果不是你的网站,不幸的是,除了联系网站管理员外,你能做的并不多。
1、提交网络表格后出现的错误
如果您之前向表单中提交了数据,Chrome会发送一个 “确认表单提交 “的通知,这意味着您需要再次提交数据。这是因为浏览器的缓存系统没有正常工作。
这个错误通常看起来像这样。
ConfiCONFIRM FORM RESUBMISSION ERR CACHE MISS
这个问题和其他的缓存问题一样,只是在一个有表单的页面上。
三、如何修复Chrome浏览器中的 “ERR_CACHE_MISS “错误
现在我们知道什么是ERR_CACHE_MISS问题,让我们来看看9种可能的解决方案。
1. 重新加载页面
在做其他事情之前,请尝试重新加载(或强制重新加载)该页面。这通常会自行解决这个问题。

要在Chrome中重新加载一个页面,只需在Mac上按CMD+R或在PC上按SHIFT+F5。你也可以通过菜单选择它:它在 “查看”>”重新加载此页面 “下。
如果你的页面被冻结或无法正确重载,按住Shift键启用 “强制重载本页”。
2. 关闭并重新打开浏览器
如果重新加载页面不起作用,请尝试重新加载Chrome浏览器本身。完全退出该程序(不要只是关闭窗口),然后重新打开它。导航回到你试图访问的网站。错误仍然出现吗?
3. 禁用浏览器扩展程序
当涉及到缓存时,浏览器扩展程序往往是一个问题。由于许多无意的原因,扩展程序会干扰缓存或干扰你的浏览器与其他网站的连接。

要禁用Chrome浏览器中的扩展程序,请进入顶部菜单中的更多工具>扩展程序。要禁用一个扩展程序,点击它旁边的按钮,在右下角。它应该从蓝色变成灰色。
一旦你禁用了扩展程序,试着重新加载你的页面。如果这不起作用,退出并重新启动Chrome浏览器本身。有时需要重新启动Chrome,以便完全禁用扩展程序。
4. 更新Chrome浏览器
如果你使用的是旧版本的Chrome浏览器,这很可能是问题的来源。要更新Chrome浏览器,请在浏览器窗口的右上角查看。在那里,你应该看到一个大的更新按钮。

点击该按钮,然后重新启动Chrome浏览器以应用该更新。一旦完成更新,回到你的页面,看看你是否仍然得到net err_cache_miss错误。
5. 清除缓存和其他浏览数据
清除缓存是一个快速的方法来重置一切,并有可能修复缓存的任何问题。
Mac
要在Chrome浏览器中这样做,进入Chrome菜单项,点击下面第三项,清除浏览数据。

然后,当页面加载时,你会看到完整的选项面板。确保选择了缓存的图像和文件框,然后按清除数据。

现在访问该网站。ERR_CACHE_MISS错误仍然出现吗?
Windows
Windows中的过程基本上是一样的。然而,要进入设置面板,你需要点击屏幕右上角的三个点。

然后,点击更多工具和清除浏览数据。 确保选择了缓存的图像和文件选项。
6. 重置谷歌浏览器设置
如果重设缓存没有效果,你也可以尝试完全重设Chrome。
要做到这一点,请进入Chrome浏览器>首选项。

然后,搜索 “重置设置”。会出现一个选项。 将设置恢复到原来的默认值。 点击该项目.

现在你会看到重置设置面板。按下蓝色按钮,重置一切。

Windows
点击屏幕右上角的三个圆点。然后,点击设置。

现在点击左手边的 “高级 “标签。单击 “将所有设置恢复为原始默认值 “以重置Chrome。

7. 删除并重新安装Chrome浏览器
如果重置Chrome的设置不起作用,可以尝试删除和重置Chrome本身。确切的卸载过程将取决于你使用的是什么操作系统。
- Windows 10
- 关闭所有Chrome标签和窗口。点击开始菜单和设置。接下来,点击应用程序。在 “应用程序和功能 “下,寻找谷歌浏览器并点击卸载。按确认信息。最后,去Google.com/Chrome重新下载该应用程序。打开它,重新安装浏览器。
- Windows 8
- 关闭所有Chrome标签和窗口。指向屏幕的右上方,然后点击设置>控制面板。找到 “卸载程序”,双击谷歌浏览器。确认卸载,最后在Google.com/Chrome重新下载该程序。打开下载的文件,重新安装Chrome。
- Windows 7
- 关闭所有的Chrome标签和窗口。点击 “开始 “菜单,然后点击 “控制面板”。找到 “卸载程序”,双击谷歌浏览器。确认卸载,最后在Google.com/Chrome重新下载该程序。打开下载包,重新安装网络浏览器。
- Windows Vista
- 见上述Windows 7的说明。
- Windows XP
- 关闭所有Chrome标签和窗口。打开 “开始 “菜单,点击 “控制面板”。接下来,点击添加或删除程序,找到谷歌浏览器。点击 “移除”,然后点击 “卸载 “以确认。最后,在Google.com/Chrome重新下载该程序,并重新安装。
- Mac
- 关闭Chrome应用。进入 “应用程序 “文件夹,找到Chrome。把它拖到垃圾箱。最后,在Google.com/Chrome重新下载Chrome并重新安装。
- 安卓
- 首先,打开你的移动设备的设置应用程序。然后,触摸 “应用程序和通知”,然后触摸Chrome。如果它不可见,点击查看所有应用程序。接下来,点击禁用。最后,从Play Store重新安装该应用。
- iPhone和iPad
- 在你的设备上,触摸并按住Chrome应用。点一下顶角的移除X。确认删除操作。最后,进入应用商店,重新下载Chrome。
8. 禁用浏览器缓存
最后,作为最后一步,你也可以完全禁用缓存系统。要做到这一点,你需要使用Chrome的检查功能。
打开你想连接的页面。在该页面上点击右键,选择 “检查”。

现在你会看到 “检查 “面板。点击网络选项卡(左起第四项),然后勾选紧挨着它的禁用缓存框。

重新加载该页面。问题消失了吗?
9. 重置你的网络设置
仍然有问题?问题可能出在你的网络本身。尝试重置你的网络和网络设置。如果可能的话,也尝试从一个不同的网络连接。这将让你知道问题是在你的电脑上,还是在你的网络上,或者完全是其他东西的问题。
Mac OSX
要重置Mac OSX的网络设置,点击左上方的苹果图标,然后点击系统偏好。找到网络图标并点击它。然后,选择你当前的网络并按下减号键将其删除。通过添加登录名/密码重新连接。
Windows
要在Windows中重置你的网络设置,打开 “开始 “菜单,进入 “设置”>”网络和互联网”>”状态”。然后,点击网络重置。
四、解决”ERR_CACHE_MISS”错误最后总结
虽然 ERR_CACHE_MISS 错误是一个令人沮丧的错误,但如果你尝试本篇文章中的不同解决方案,它是很容易解决的。说到底,这是一个常见的错误,而且不需要太多的技术技巧就能解决。
在这篇文章中,我们介绍了解决ERR_CACHE_MISS错误的九个不同方法。顾名思义,这个错误是由缓存系统的问题引起的。通过重设或修复缓存,这个错误应该会消失。








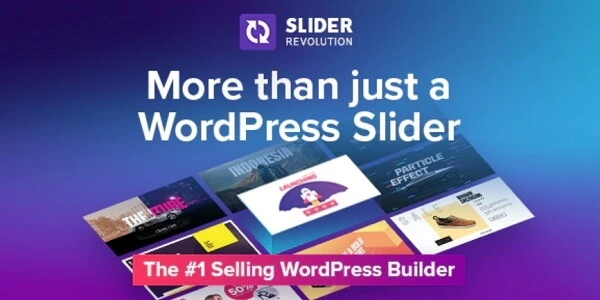













暂无评论内容