
有时候当你在更新你的网站时,WordPress的维护模式页面会自动显示给网站访问者,比如你在更新核心文件、插件或主题时。维护模式页面的重点是防止你的网站在进行常规更新时看起来像坏了。其实这个页面应该只是暂时显示,但有时它停留的时间比它应该的长。这意味着你的网站离线的时间将远远超过你的意图,这可能对你的品牌声誉和搜索引擎排名都不利。那么遇到WordPress正在例行维护这样的问题该如何解决呢?
很多网站所有者对WordPress维护模式的另一个问题是,该页面过于基本。它的信息量有限,这并不能完全让你的访客知道发生了什么,以及网站将关闭多久。如果品牌是一个问题,有一种方法可以纠正这个问题。
在这篇文章中,搬主题将介绍WordPress维护模式为什么会发生,如何发生,用户使用它所面临的常见问题,以及创建一个更有风格的维护页面的选项。
注意:在你对你的网站进行任何类型的维护或工作之前,对它进行备份是明智的。下面是我们推荐的WordPress备份插件。
什么是WordPress维护模式?
这个功能是内置于WordPress核心的,它是从3.0版本开始的。当你更新一个插件、主题或安装时,维护模式的页面和信息会显示给访问者。该消息说,”由于计划的维护,短暂不可用。请在一分钟内回来看看”。这就是该页面的全部内容。正如你在下面的截图中看到的,那里没有其他东西–否则就是一个空白页面。

当你的网站处于维护模式时,WordPress也会返回一个503 HTTP(意思是 “服务不可用”)状态代码,它告诉搜索引擎(谷歌,很可能),你正在处理这个页面,或者你的网站出了问题,过一会儿再来检查。这个代码对你的搜索引擎优化很有好处,因为它告诉谷歌,你的网站只是暂时关闭,所以它不会损害你的排名。
P.S. 虽然你的网站不会被访客看到,但它仍然可以被管理员访问。你可以像往常一样登录并编辑你的网站。
是什么让维护模式出现的?
当你的WordPress网站正在更新或正在安装什么东西的时候,其他的后台进程会暂时停止。通常,这种暂停只持续几秒钟(具体时间取决于有多少个更新和它们的大小)。WordPress使用wp_maintenance()函数,为你的网站创建一个临时的.maintenance文件。该文件包含维护模式的信息。一旦你的网站更新完成,该文件就会被自动删除,你的网站就会恢复正常……假设所有的工作都正常的话。
卡在维护模式中
网站被卡在维护模式中并不罕见。如果你的网站被卡在维护模式,你也有可能无法登录到你的网站–所以你和你的访客都无法在后端或前端访问你的网站。
如果有某种类型的冲突,WordPress的维护模式往往会被卡住,而.maintainer文件认为更新仍然在发生,即使它们真的已经完成了。如果你试图离开或刷新更新屏幕,而一个更新仍在进行,这就可能发生。
也有可能是你有一个与你的WordPress版本不兼容的插件或主题–当你试图运行一个更新时,这一点可以很明显。一个过时的WordPress版本或一个过时的插件或主题可能最终会有兼容性问题。这就是教训?尽可能地保持所有东西都是最新的。
如何让你的网站摆脱维护模式
好消息是,如果你的网站被卡在维护模式中,让它脱离维护模式并不太困难。不过,在你访问你的网站的文件之前,请清空浏览器的缓存。有可能你的网站已经脱离了维护模式,但你的浏览器仍在为你提供页面的缓存版本。清空缓存可以清除这个问题。
每个浏览器都有自己的清除缓存的方法,但都很简单明了。例如,在Safari中,你只需点击顶部的开发>清空缓存。没有用吗?没问题。基本上,你所要做的就是手动删除.mainance文件。方法是这样的:
- 通过SFTP或你的主机提供商登录到你的网站的文件管理器。(如果你不确定,请与你的主机联系,了解如何访问根目录的确切方法)。
- 导航到你网站的根目录。在我们的例子中,它是以网站的域名命名的。如果wp-config.php文件在那里,你就知道你在正确的文件夹中。
- 找到.manage文件并删除它。


现在,清除浏览器缓存并刷新你的网站–它应该恢复正常。
如何避免卡在维护模式
有一些最佳做法可以遵循,以避免被卡在WordPress维护模式中。最大的提示是在更新期间不要对你的网站做任何其他事情。不要刷新或离开屏幕,直到你的更新或安装完成。这里有更多需要遵循的策略。
错开插件更新
避免快速连续点击多个插件的 “立即更新”。虽然WordPress试图错开更新,即使你试图一次完成,即使是短暂的延迟也可能导致冲突。
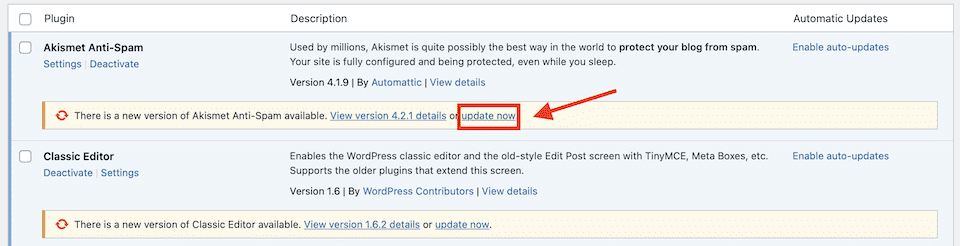
要想以正确的方式一次更新多个插件,请按以下方法操作。
- 点击插件页面顶部的 “可用更新”。
- 选择顶部插件上方的复选框。这将选择所有这些插件。
- 从下拉菜单中选择更新。
- 点击应用。
这样,WordPress将按顺序更新它们,帮助你避免冲突。

注意:有些用户在批量更新时可能仍有问题,即使他们按照上面的步骤操作。如果你继续遇到问题,请一个一个地手动更新你的插件和主题。让每一个完成后再进行下一个。
定期更新你的WordPress插件
尽量在开发者对每个插件进行修补或改进,并为其准备好更新时进行更新。如果你等待几个星期,然后试图一次更新所有的插件,你更有可能面临冲突。每周设定一个 “更新日”,以保持最佳状态。
如果你必须一次更新几个插件,比如30个或更多,就一个一个地手动更新。在这中间测试你的网站,清除缓存并注销,然后再登录,确保没有任何东西破坏你的网站。如果出现了你无法解决的问题,就使用备份,然后替换导致问题的插件。
你也可以将插件设置为自动更新。在下面的截图中,第一个插件已经被设置为自动更新,而第二个插件仍然有可以启用的选项。

或者,你可以使用像Easy Updates Manager这样的插件来保持你的插件、网站和主题的更新。在安装和激活这个插件后,进入仪表板>更新选项,可以看到各种设置,以保持整个WordPress网站的一切更新。

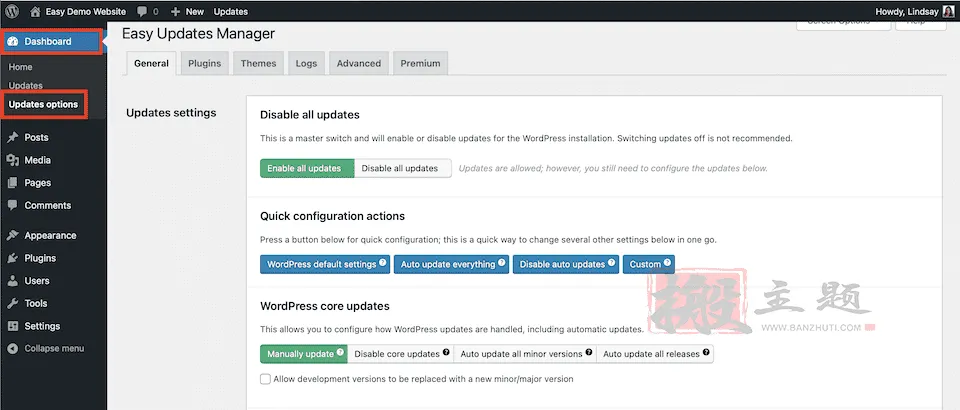
如何自定义维护模式
有各种不同的方式可以定制和扩展WordPress的维护模式。这可以使你有能力手动启用它,在页面上添加你自己的品牌,或个性化访问者将看到的信息。
添加您自己的.Maintenance文件
虽然默认的WordPress维护模式页面不能改变,但你可以创建你自己的.maintenance文件,它将显示在它的位置。你所要做的就是创建这个页面–WordPress知道要自动检查它。
- 在你的文件管理器中,进入wp-content文件夹。
- 创建一个新的文件。

- 将文件命名为 maintenance.php。
- 添加你的自定义信息和CSS(可选)。
我简单地改变了我的页面的措辞,只要我更新了我的一个主题,我的新的WordPress维护模式页面就会自动显示。几秒钟后,当主题更新完毕,它又恢复了正常。
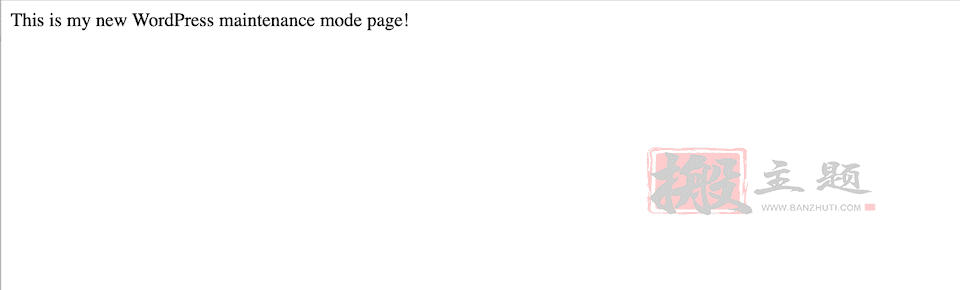
使用插件创建自定义维护页面
如果你对编写CSS代码不感兴趣,或者你需要设计一个比你的编码技能更丰富的页面,那么插件是下一个最佳选择。这里有两个推荐的插件,一个是功能丰富的,另一个是基本的。
Coming Soon Page, Maintenance Mode and Landing Pages

Coming Soon Page, Maintenance Mode and Landing Pages插件有超过一百万的活跃安装量和4300多条评论中的五颗星。有许多可定制的维护页面模板可供选择,还有 “即将到来 “和其他WordPress页面模板。你也可以从头开始创建你自己的。

这个插件(以及其他许多插件)的好处是,你可以手动激活WordPress维护模式。只要你告诉SeedProd用什么作为你的维护模式页面,当你手动激活它时,就会显示这个页面。


不幸的是,当你做一些诸如更新你的插件或主题的事情时,它似乎不会自动显示这个页面–访问者仍然会看到默认的WordPress维护模式信息。然而,你可以在进行这些类型的更新之前手动激活你的自定义页面,以保持它的品牌。
WP Maintenance Mode

虽然它没有像SeedProd的上述插件那样有很多评论,但WP维护模式以超过80万的活跃安装量和4.5颗星的成绩屹立不倒。这个插件很基础,但如果你想要一些不同于WordPress默认的东西而又没有太多花哨的东西,它是一个可靠的选择。定制你的信息,添加一些设计调整,并手动启用你的新维护模式页面,以便在你的网站上工作时显示。
如何手动启用维护模式
有两种方法可以手动启用WordPress维护模式。第一种是使用一个插件,第二种是在你的function.php文件中添加代码。我们将在这里讨论这两种方法。(虽然我们已经谈到了让你手动启用维护页面的插件,但如果你不关心设计元素,还有一个超级简洁的选项你可能想要)。
首先,以下是你可能想把你的网站放入维护模式的时候。
- 开发网站发布前。
- 设计结构元素,如导航菜单。
- 编辑网站代码。(顺便说一句,最好是使用一个暂存网站!)。
- 编辑网站内容。
- 修复一个错误。
- 推出一个产品、服务或网站的重新设计。
- 更新核心WordPress、插件或主题。
- 上传一个新版本的插件或主题。
使用Slim Maintenance Mode插件
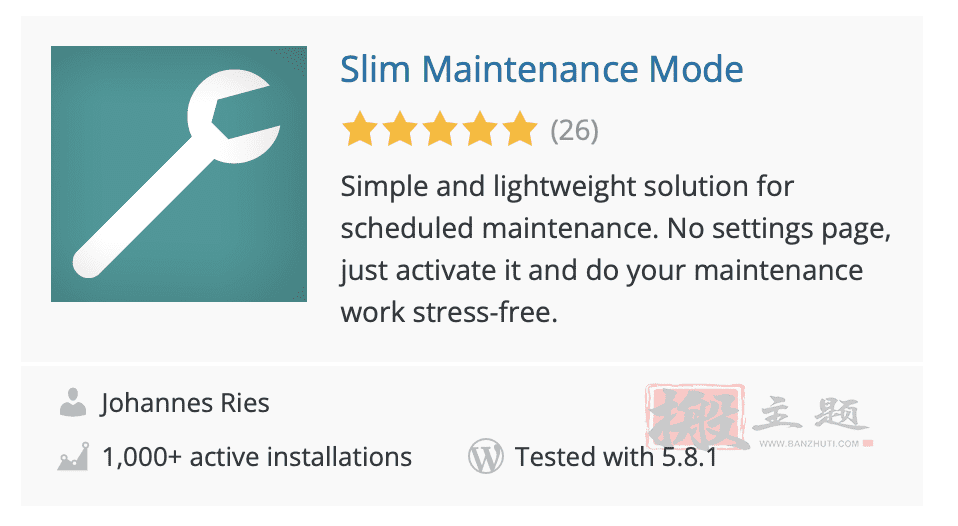
Slim Maintenance Mode插件没有任何设计设置–或任何类型的设置。只有一个选项可以根据需要手动打开或关闭维护模式。激活该插件将向访问者显示一个维护页面,如下面的截图。要使你的网站脱离维护模式,只需停用该插件。

在Functions.php文件中添加代码
如果你真的不想处理另一个插件,你可以通过在 functions.php 文件中添加一个特殊的代码来强制你的网站进入维护模式。
在你的文件管理器中找到 functions.php,进入 wp-content > themes,然后进入活动主题的文件夹。该文件应该在那里。
在第2行,就在php标题下,添加以下代码。

替换“正在维护中的网站和我们正在进行定期维护。我们将很快重新上线!”用你想要的任何措辞。
点击保存。
如果你在登出时访问你的网站,你会看到这个。

要使你的网站摆脱维护模式,只需删除该代码并再次点击保存。
最终总结
标准配备的WordPress维护模式是一个很好的功能,在更新时自动地、暂时地使你的网站对访问者不可用。但是,有很多时候,你可能想给你的维护页面打上品牌或手动激活它。这时,知道如何调整你的网站文件或选择哪些插件就会很方便。
此外,如果你的网站碰巧卡在维护模式,你现在知道如何让它出来,这样你的流量和页面排名就不会受到影响。此外,你现在已经精通如何更新你的网站,而不增加它无限期地停留在维护模式的风险。








暂无评论内容